
「ワードプレス(WordPress)は設定したけれど、ここからどうやってブログをはじめたらいいの」と迷っている方も多いでしょう。
ワードプレス(WordPress)は、サーバーで簡単に設置できるようになりました。しかしはじめる前にいくつか設定しなければいけないことがあります。
私は2012年からブログをはじめて、ワードプレスで100サイト以上を作ってきました。まったくのパソコン初心者の40代なかば主婦でもできるワードプレス。あきらめずぜひ挑戦してください!
この記事ではワードプレスを作ってから、テーマの選び方や基本設定の仕方、記事の書き方まで図解入りで丁寧に説明をしています。上から順番にひとつずつクリアしていけば、ある程度のサイトができますのでぜひ参考にしてください。
ワードプレスをまだ作っていない方はこちらを参考にまずサイトを作ってください。
【ワードプレスの作り方】初心者に分かりやすくレンタルサーバーから独自ドメインまで
ワードプレスでブログを作るのに戸惑っている方は、ぜひ最後までお読みください。
ワードプレスのテーマを決める

ワードプレスを設定したら、まずブログのデザインとなるテーマを決めます。
ワードプレスにはデフォルトでいくつか無料テーマが入っています。しかし稼ぐためのブログにはそれ用に施策してあるテーマを使用するほうが絶対いいでしょう。
無料テーマもあるので、ここはひと手間かけて稼ぐブログ用のテーマを使用しましょう。
ちなみにテーマは途中で変えると、記事の構成がおかしくなったり、吹き出しなどの付属をすべて変更したりしなければいけなくて、かなり手間がかかります。
ブログをはじめる前は、しっかりテーマを選んでください。
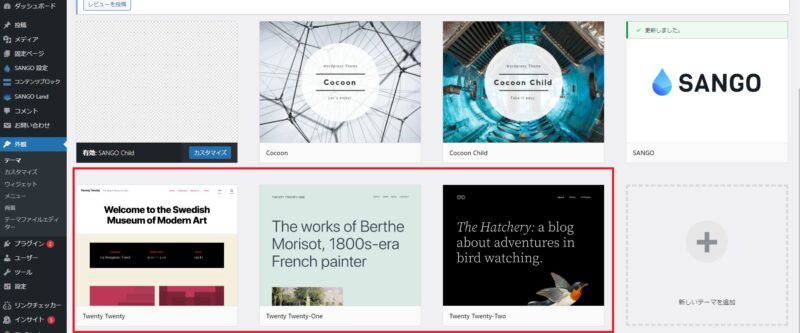
赤枠のテーマはデフォルトで最初から入っている無料のテーマです。これらのテーマを使う場合はテーマの下の『有効化』をクリックするだけです。
ワードプレスのおすすめ無料テーマはCocoon
副業ブログで収益を得たい方は、SEO対策がされているテーマを利用することをおすすめします。
SEOはGoogleなどの検索エンジンでより上位に表示されるように最適化するための手法です。有料テーマはSEO対策がしっかりされているので使うといいですが、初期投資を抑えるためにまず無料テーマからはじめてもいいでしょう。無料テーマでもSEO対策されている有料級のテーマがあります。

こちらのサイトも無料テーマで運営しています。
おすすめの無料テーマはCocoonです。
Cocoonはこれが無料?と驚くほどSEO対策がされていて、とても使いやすくたくさんのブロガーが使っています。
Cocoonは以下の公式サイトからダウンロードして利用します。
ダウンロードはこちら
ダウンロードしたファイルをワードプレスのテーマに追加して使います。
Cocoonの詳しい設定方法は、以下の記事で画像付きで詳しく解説しています。
【初心者はこれ!】ワードプレスの無料おすすめテーマCocoonの設定方法
ワードプレスでするべき基本設定

テーマが決まったら基本情報を設定します。
最低限入れておくべき設定箇所を説明します。とりあえず『一般』と『ディスカッション』『パーマリンク設定』のみ設定します。
一般でブログタイトルを設定
『設定』から『一般』を選択してクリック。
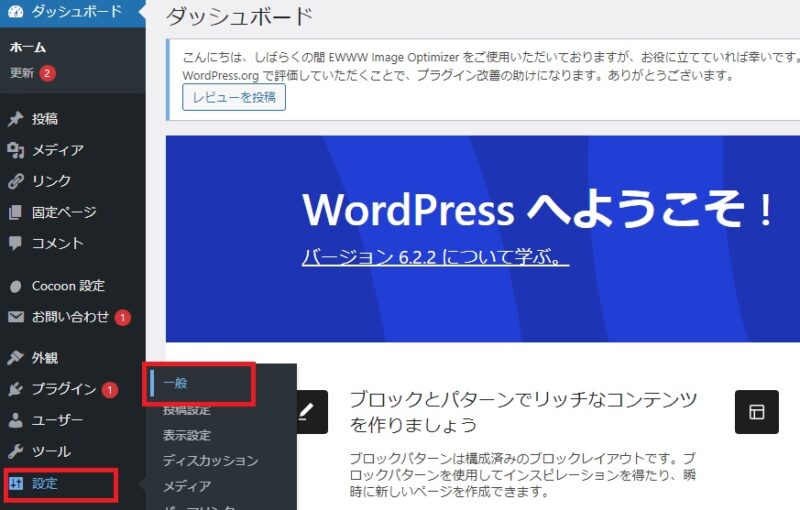
以下の画面で必要箇所に入力します。
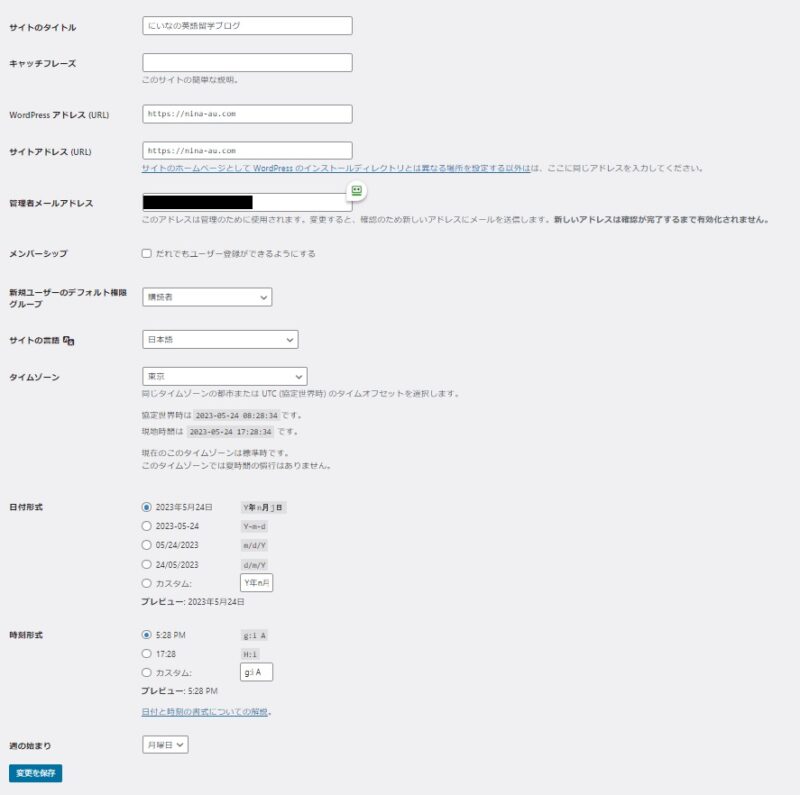
サイトのタイトル:サイトのタイトルを入れます。指名検索してもらえるよう自分のブログ名とブログの簡単な内容を入れるのがおすすめ。
キャッチフレーズ:ブログの内容を説明する簡単な文を入れる。(私は入れてません)
Woredpressアドレス:ここのアドレスは『http』で書かれているのでサーバーでSSL化して『https』に変更する必要があります。
SSL化については別の記事で詳しく説明します。
管理者メールアドレス:ワードプレスのお知らせが受け取れるメールアドレスです。
その他はとくにこだわりがなければデフォルトのままでOK。
最後に『変更を保存』をクリックします。
ディスカッションでコメント設定
読者からのコメントを受け取るか、受け取らないかを設定します。
『設定』から『ディスカッション』を選択してクリック。
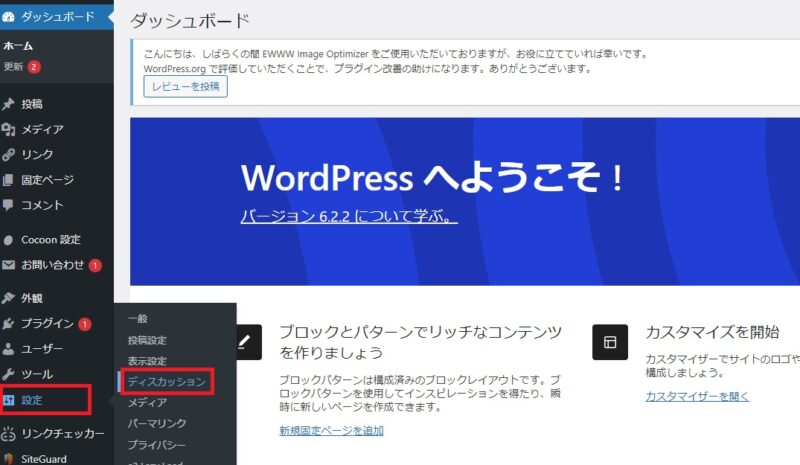
コメントを受け取る場合はなにも触る必要はありません。
コメントを受け取らない場合3つ目のボックスの『新しい投稿へのコメントを許可』のチェックを外します。
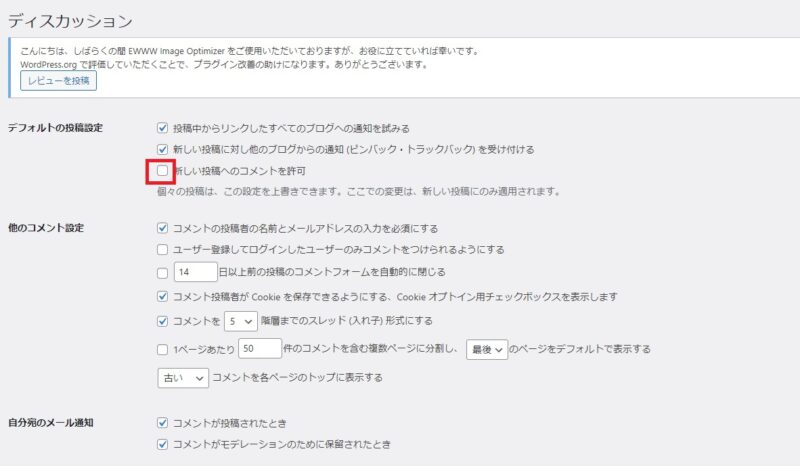
コメントの受け取りに関しては、記事を投稿した際に個別で変更もできます。
パーマリンク設定で記事のアドレス設定
ブログの記事には個々にアドレスが設定されます。そのアドレスを決めるための設定です。
このブログの https://nina-au.com/〇〇〇/部分です。
この表示設定を変えるのがパーマリンク設定です。これは後で変更すると記事のアドレスが変わってSEO的によくないので最初に必ず設定しておきましょう。
『設定』から『パーマリンク』を選択してクリック。
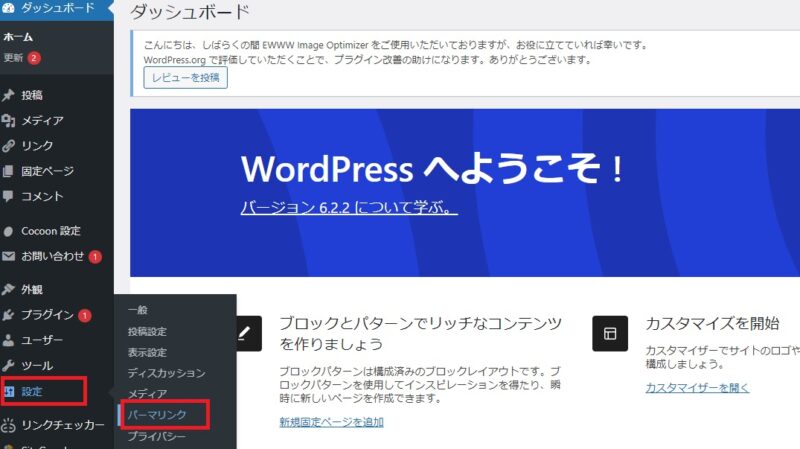
共通設定で6つ並んでいますのでこの中から『投稿名』にチェックを入れます。
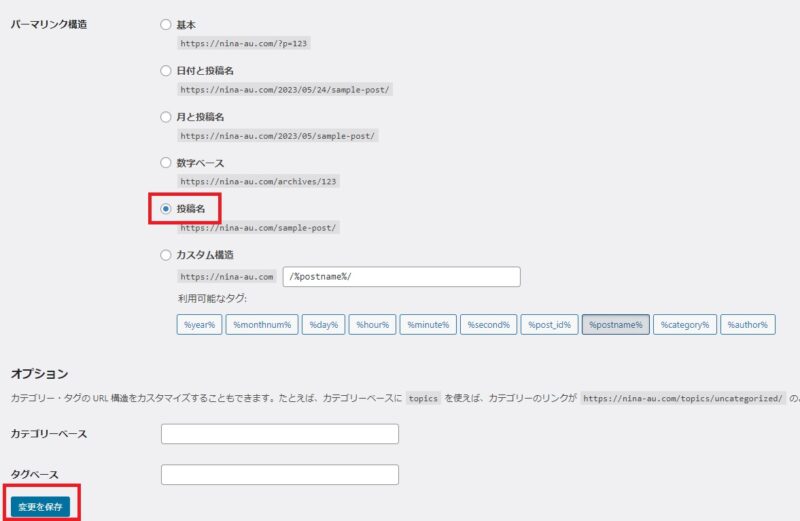
これで記事を作成したとき、任意に変更できます。(意味がよく分からない人はとにかくこの設定にしておくのがおすすめです)
私も最初パーマリンクのことがよく分からず、適当に選んでいました。しかしパーマリンクはかなり重要なので、必ず最初に設定しておくことをオススメします。
カテゴリー設定の方法

副業ブログとしてワードプレスでブログを作るときは、前もってブログ設計をすることがとても重要です。ブログ設計をしないで思いついたまま記事を書いていくと、記事同士のつながりのない読者が読みにくいブログになってしまいます。
ブログ設計は難しく考える必要はありません。
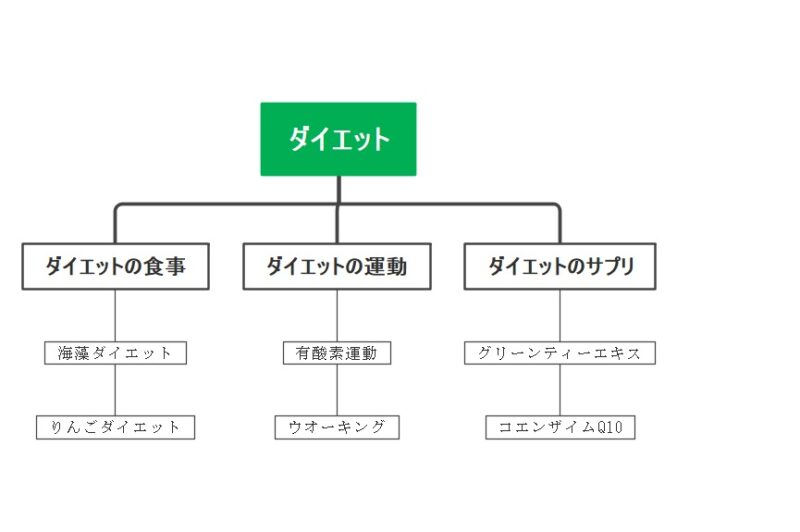
このような感じで簡単に記事構成を考えれば大丈夫です。
ここでカテゴリーをいくつか考えます。
そして記事作成前にそのカテゴリーを追加しておくと便利です。
カテゴリーの追加は管理画面のカテゴリーからできます。
『投稿』から『カテゴリー』を選択してクリック。
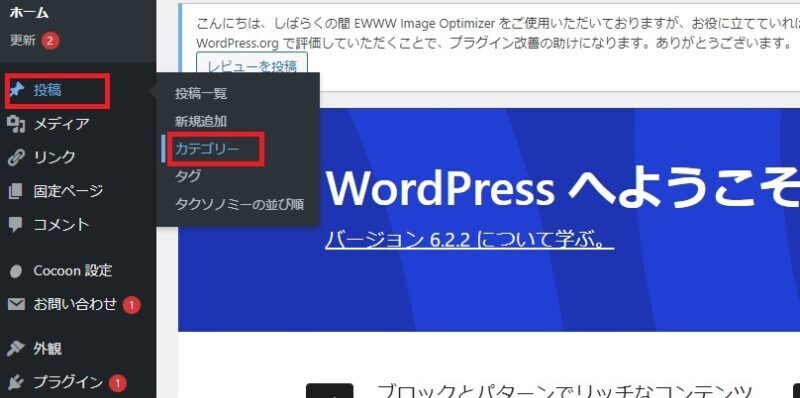
新規カテゴリーに入力してカテゴリーを設定します。
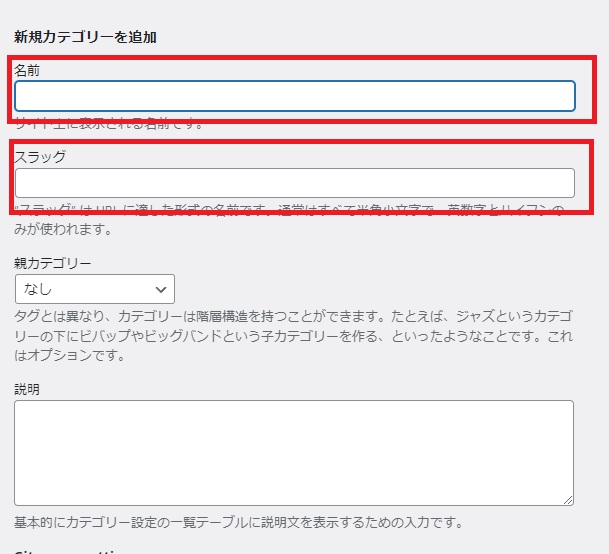
とりあえずカテゴリーの設定は以上で問題ありません。
ただもう少しカテゴリーを充実させたいという方は、子カテゴリーを作ったり、カテゴリーページを編集したりするとほかサイトとの差別化になります。
カテゴリーについてもっと詳しく知りたい方は、以下の記事で詳しく説明しましたのでこちらを参考にしてください。
【ワードプレスのカテゴリー】設定や表示、編集まで図解式でわかりやすく解説
カテゴリーを追加したらいよいよ記事を投稿してみましょう。
ワードプレス記事の作成方法

いよいよ記事の投稿です。
管理画面の『投稿』から『新規投稿』を選びます。
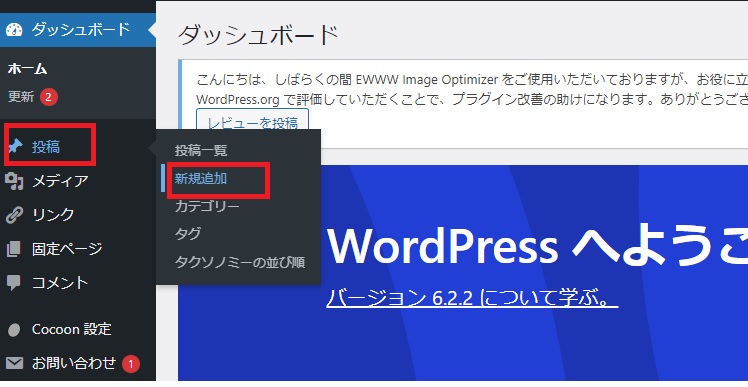
記事の投稿画面が出てきます。
WordPressには、ブロックエディタとクラシックエディタという2つの投稿方法があります。最近は新しいブロックエディタが中心となってきましたが、私は諸事情により古いクラシックエディタを使い続けています。
ブログの記事タイトルは分かりやすく
タイトルは32文字~40文字ぐらいを目安に検索エンジンで上げたいキーワードを含めた読者がクリックしたくなるようなタイトルにします。
キーワードを詰め込みすぎて不自然なタイトルにならないよう気を付けましょう。
またGoogle検索ではタイトルが全部表示されないことが多いので、検索で上げたい重要キーワードはできるだけタイトルの始めにするのがいいようです。
[say name=”にいな” img=”https://nina-27.com/wp-content/uploads/2016/04/Attachment-1-20.png”]ただしクリックしたくなるタイトルが最重要です![/say]
本文の書き方
本文は見出しを入れて、適切に段落を分けて読者が読みやすい記事を意識します。
読者が読みやすい記事
- 見出しが分かりやすい
- 結論が最初に書かれている
- 装飾が過剰過ぎない
- 適切に改行が入っている
- 画像がうまく使ってある
これらに気を付けて文章を書いていきましょう。
本文を書き終わったら、右側の『公開』ボタンをクリックすると記事投稿が完了です。
SEOを意識する上で、公開前にいくつか設定したい箇所があるので説明します。
記事公開前にしておきたいこと
記事を書き終わったらすぐ公開したくなりますが、SEO的にいくつかしておきたいことがあります。
パーマリンクの修正
記事のアドレスとなるURLの表示を変更します。
タイトルの下に『パーマリンク』があります。
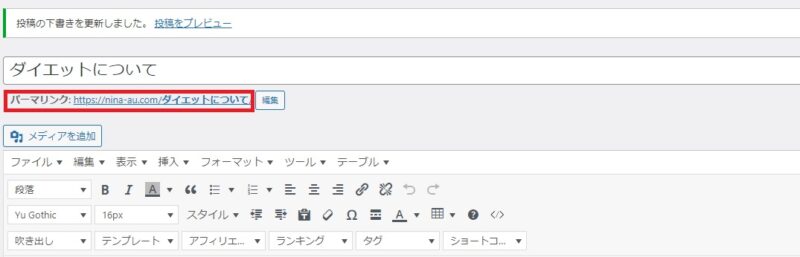
タイトルと同じ日本語文字が入っているので、編集ボタンを押して英語かローマ字に変更します。
「ダイエットについて」=>「diet」
大文字で入れても小文字に変換されます。
日本語のままでもいいのですが、日本語はURLになると文字が変換されてしまいURLがとても長くなります。URLが長すぎるとトラックバックに失敗することがありSEOで不利になります。
また今はツイッターなどのSNSでブログを紹介する機会が増えています。URLが長いと見ずらく文字数を取ってしまいますよね。
英語に変換するにはいちいち翻訳機能を使わないといけないので面倒かもしれませんが、これは英語を勉強するチャンスです!
ディスクリプションの入力
SEO対策されているテーマはほとんどが記事の下の方に、ディスクリプションの設定を入れる箇所があります。
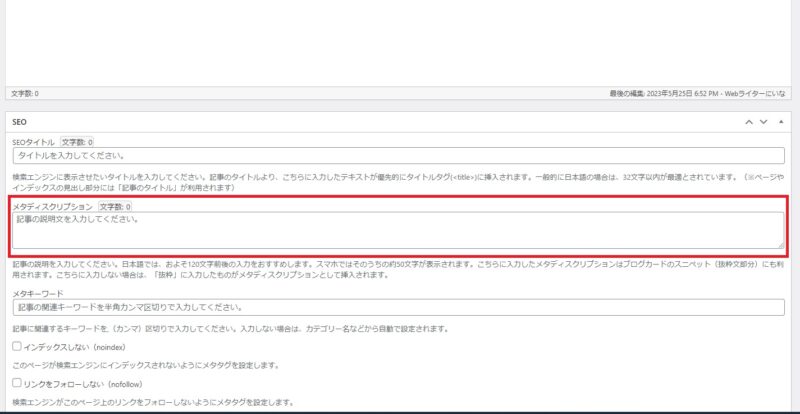
この箇所に記事の内容を分かりやすく要約して120文字前後で入れましょう。検索で上げたいキーワードを入れるのもお忘れなく!
ここで入れた文は検索で表示されたときタイトルの下に出てくる内容説明で表示されます。
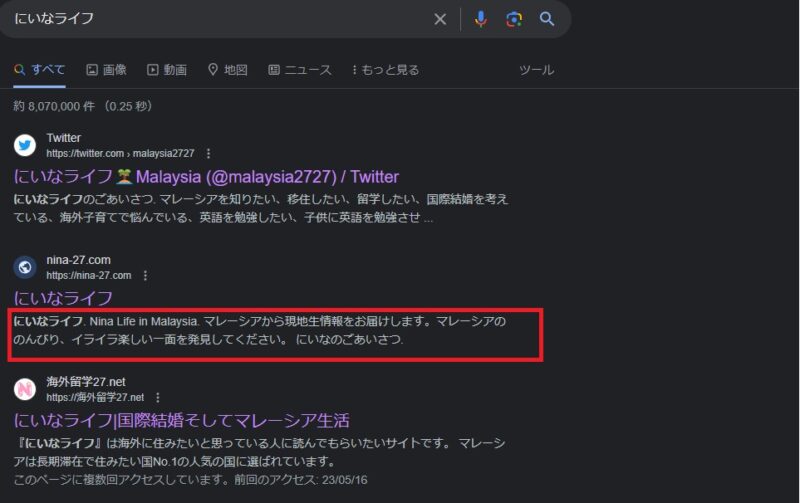
読者はタイトルとここを読んで、クリックするか決めるのでよく考えて入れましょう。
キーワードの入力
ディスクリプションの下にキーワードがありますが、これは検索エンジンで上げたいキーワードを,で区切っていれます。
ただ今はこれはあまり意味がないようなので入れなくてもいいですね。
投稿画面の右側設定
カテゴリー:設定したカテゴリーを選択してチェックをいれる。カテゴリーは1つにした方がよい。
タグ:記事に関連したタグを3~5個ほど入れる。
アイキャッチ画像:カテゴリーページなどで出てくるアイキャッチ画像を設定します。
ワードプレスの記事投稿する前にはこれぐらい設定しておきたいですね。
これらの入力が終わったら最後に『公開』ボタンをクリックします。
【ワードプレスの使い方】初心者に分かりやすくテーマ選びから記事公開までのまとめ

ワードプレスの使い方を詳しく説明しましたがいかがでしたか?
最初は面倒ですが慣れるとあっという間にできます。
最終的に一番大切なのは記事本文ですので、設定は早く慣れて記事本文に時間をたくさん取りたいですね。
はじめてワードプレスを使う方は上からゆっくり順番に進めてください。
ブログで収益を得るためには継続とあきらめないことが大切です。私も苦労して副業ブログを続けているのでみなさんには失敗しないよう、できるだけ正しい方法で初めて欲しいと願っています。
今から副業ブログでアフィリエイトを始める方はこちらの記事を参考にして下さい。



