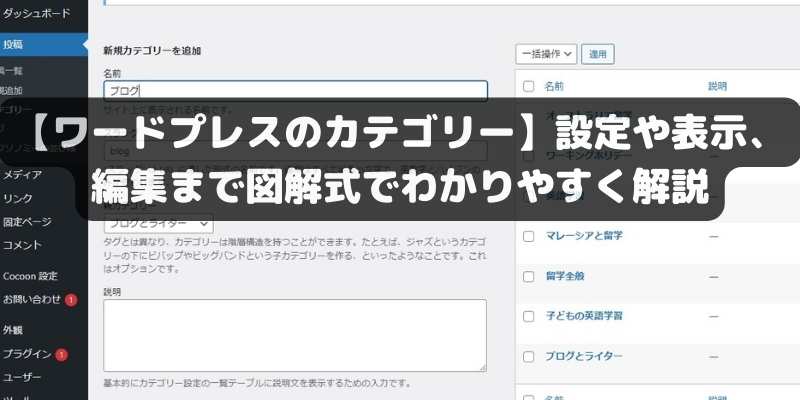
ワードプレスでブログを作り始めたけれど、カテゴリーがうまく設定できないとお悩みですか。
カテゴリーは読者が記事を探しやすくする大切な役割があります。

私は2012年からブログを作り始めました。
当初はなにもわからず本や検索で情報を探しながら手探りでワードプレスの設定をしていました。
100記事以上のブログを作ってきて、今では他サイトを検索することなくできるようになったので、その経験を共有します。
このページではカテゴリーの設定方法や表示方法の変更、カテゴリーページを編集するも方法などを図解入りでわかりやすく説明しています。
ワードプレスのカテゴリー設定で困っている方は、ぜひ参考にしてください。
ワードプレスでカテゴリーを設定する
ブログをはじめるときは、ブログ設計が大切です。ブログ設計をすると記事が増えたときでも、整理された分かりやすいブログになります。
ブログ設計についてはこちらの記事で説明しているのでブログを作る前にぜひ参考にして下さい。
50代の主婦がブログで副業!失敗から学んだ初心者がやるべきことを大公開!
そのブログ設計のひとつがカテゴリーです。ブログを作る前にカテゴリーを考え、あらかじめそこに入れていく記事を決めていきます。
ブログ規模によってカテゴリーの数も変わってきますが、30~50記事ぐらいのサイトなら、5カテゴリーぐらいを目安にしています。
ブログ設定でカテゴリーが決まったら、ワードプレスにカテゴリーを登録していきましょう。
まずはワードプレスにログインして管理画面を開き「投稿」→「カテゴリー」をクリックします。
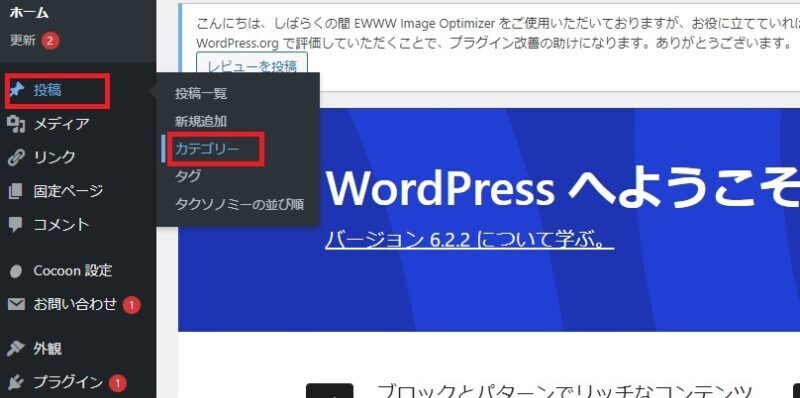
新規カテゴリーを追加に入力します。
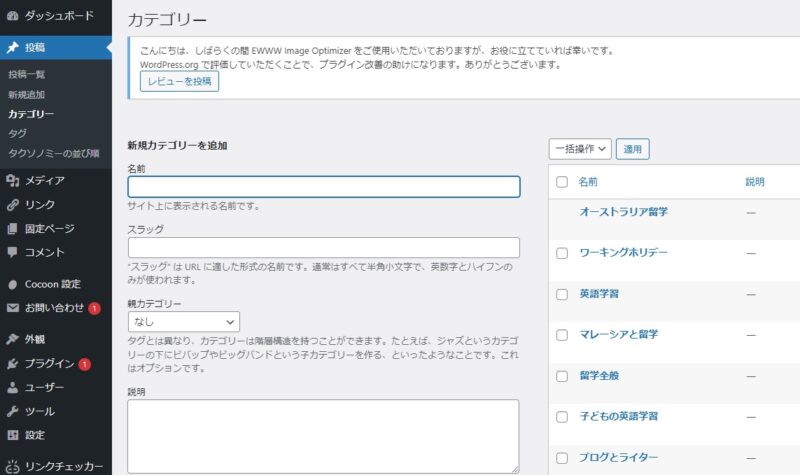
名前:カテゴリー名を入れます。長すぎず分かりやすい名前にします。 例:副業ブログ
スラッグ:ページのURL(アドレス)です。ローマ字か英語で入れるのがオススメです。例:blog
*日本語で入れると特殊な文字に変換されてURLが長くなってしまうのでやめた方がいいでしょう。
親カテゴリー:最初はなしで。親カテゴリーについては後ほど説明します。
説明:空欄で大丈夫です。
入力が完了したら『新規カテゴリーを追記』をクリックすると完了です。
カテゴリーの名前は変更してもいいですが、スラッグはSEO的に記事を公開した後は変更しないほうがいいですね!
カテゴリーの階層について
ワードプレスでカテゴリーを設定するとき親カテゴリー、子カテゴリーと階層で分けることができます。これはメインのカテゴリーの中でさらにグループを分けるために使います。
このブログでは子カテゴリーは設けていませんが、例えば『副業』のカテゴリ―の子カテゴリーとして『ブログ』『ライター』と分けて入れてもいいですね。副業に関連したことだけれど、ブログとライターについての記事を分けて入れられます。
子カテゴリーの入れ方
新規カテゴリーで上記と同じように入力します。
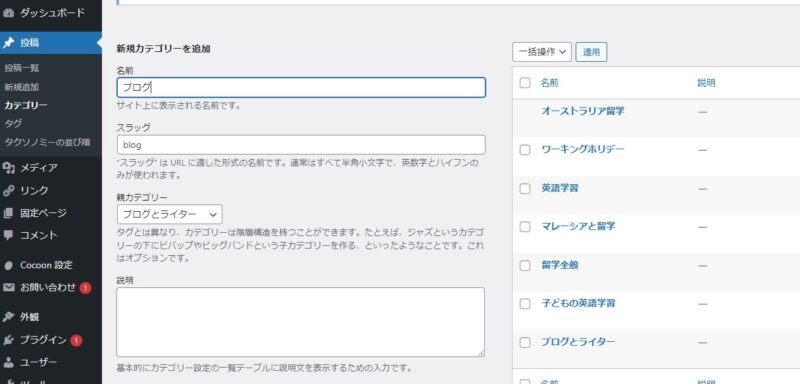
子カテゴリーにする場合は、親カテゴリーを選択します。ここではブログとライターのところへ「ブログ」を入れてみました。
入力が完了したら『新規カテゴリーを追記』をクリックしてください。
カテゴリー一覧に「ブログ」が追加されました。子カテゴリー名の前には『ー』が付きます。
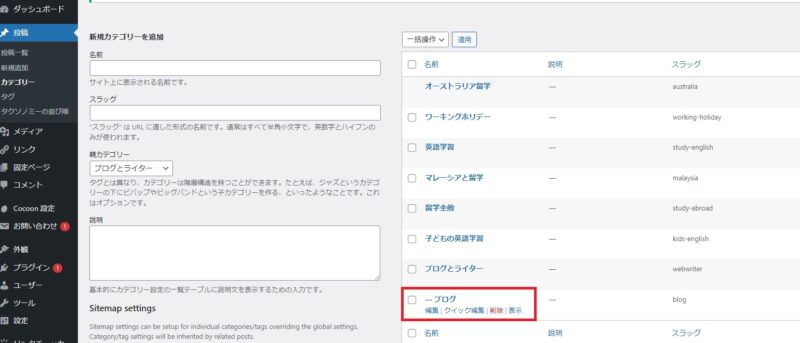
これでカテゴリーの設定は完了です。
ただし実際のサイトにカテゴリーが表示されるとき、親カテゴリーと子カテゴリーがよく分からないことがあります。その場合は階層の表示を変更します。
ワードプレス カテゴリーの階層の表示を変更
サイトのサイドバーでカテゴリーの表示を見ると、親カテゴリーと子カテゴリーが同じ列に並んでいて階層が分からないことはありませんか。
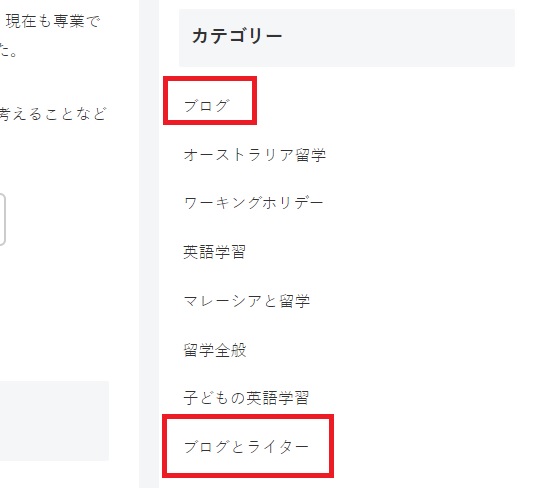
そこで階層が分かりやすいよう、階層表示をするための設定変更をします。
サイトの管理画面から『外観』→『ウイジェット』をクリック。
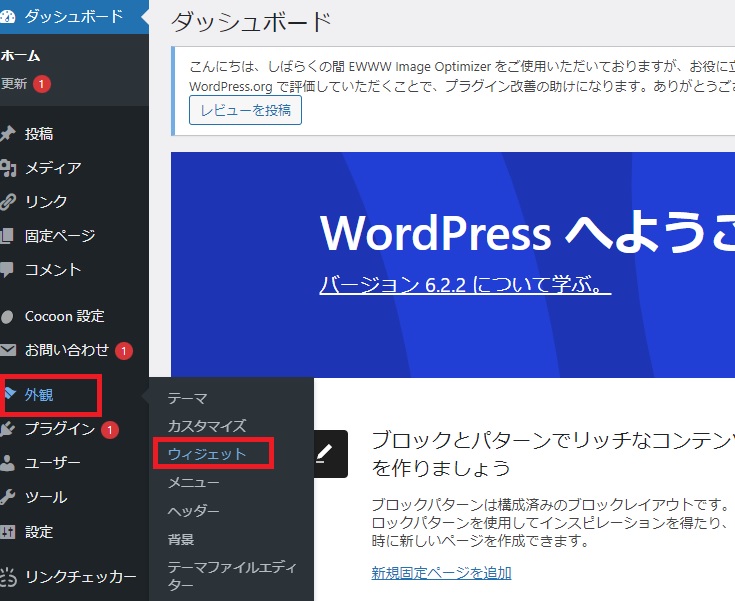
「カテゴリー」欄の中にある「階層を表示」にチェック✔を入れて「保存」をクリック。
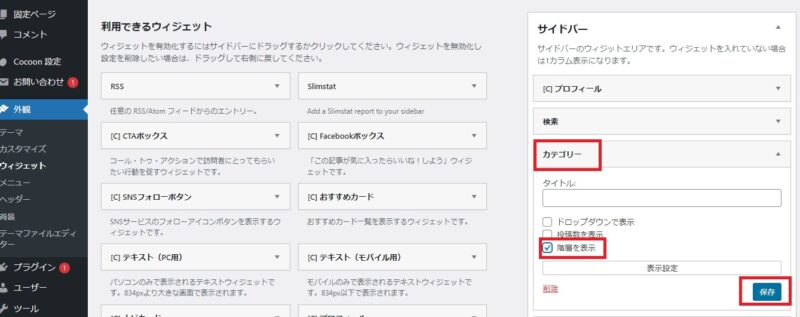
これで子カテゴリーは親カテゴリーより一字下がって表示されます。
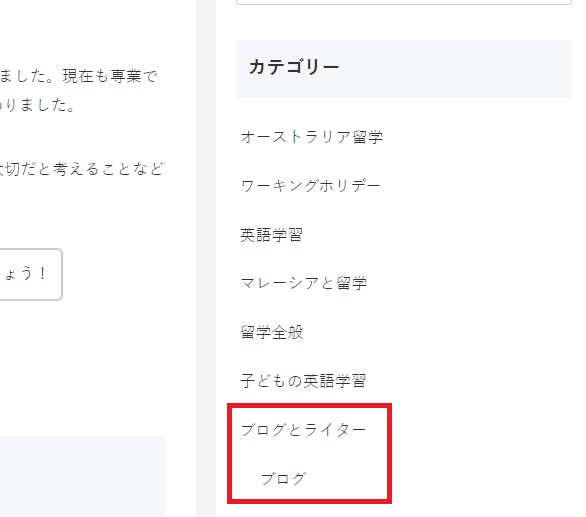
これで「ブログ」カテゴリーは「ブログとライター」カテゴリーの子カテゴリーであることがわかります。
カテゴリーページの編集はした方がいい
カテゴリーを編集すると、カテゴリーページを充実させられます。
ブログのテーマによっても違いますがカテゴリーページは通常そのカテゴリーに入っている記事が一覧で表示されます。
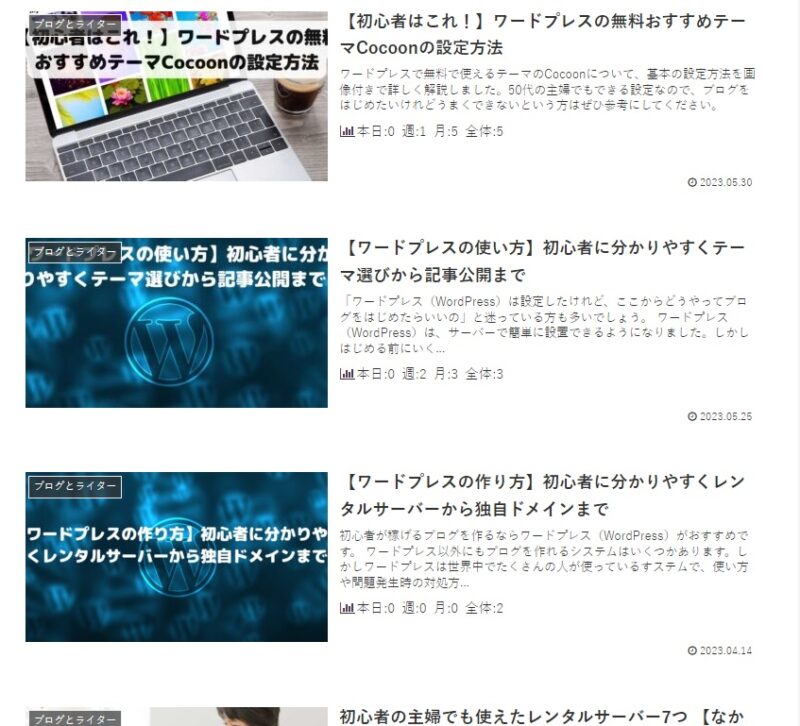
カテゴリーを編集して画像や説明文を入れることでカテゴリーページが充実します。
またカテゴリーページにそのカテゴリーの説明をいれると、自分と同じようなサイトを作っている競合サイトのカテゴリーページと差別化できます。
また読者もこのカテゴリーにどのような記事が集まっているのか分かるので、記事を選びやすくなります。
カテゴリーページの編集方法
カテゴリー一覧から編集したいカテゴリーを選びます。
赤枠の『編集』をクリック。
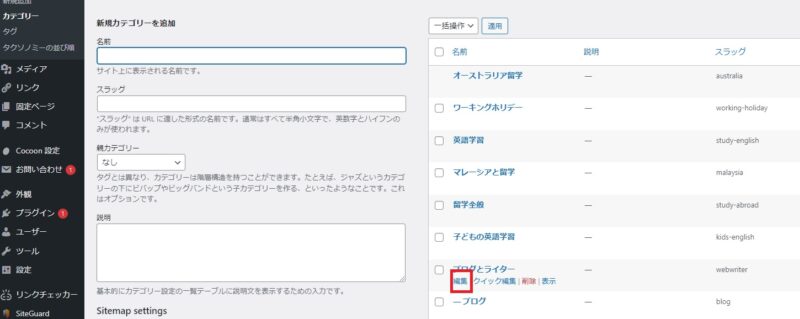
記事作成ページと同じような編集画面が出てくるのでそこのカテゴリータイトルとカテゴリー本文にテキストや画像を追加します。
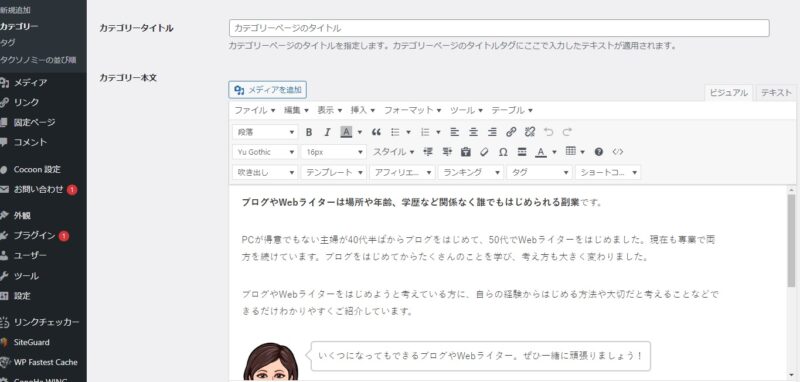
記事を書くのと同じ要領です。最後にページ下の「更新」をクリックするとカテゴリーページに反映されます。
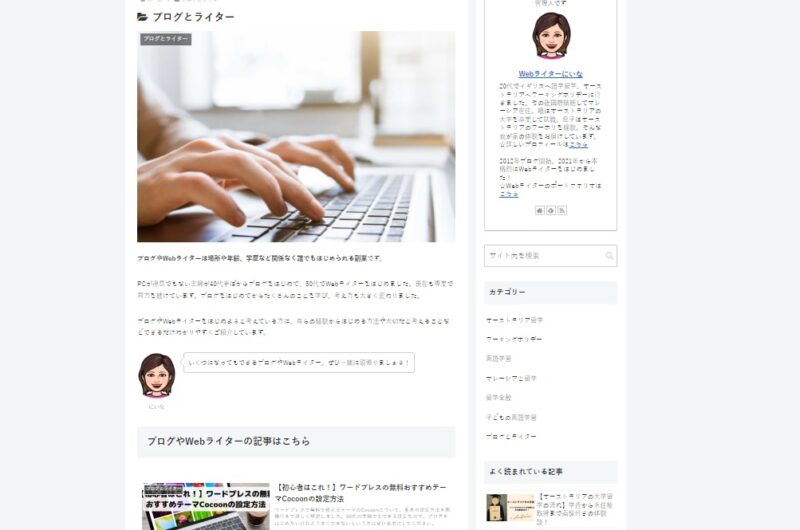
カテゴリーページの記事の一覧の上に説明文が入りました。
【ワードプレスのカテゴリー】設定や表示、編集まで図解式でわかりやすく解説のまとめ
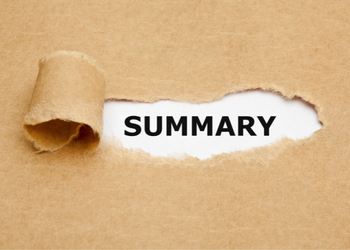
カテゴリーはサイト設計をするうえでとても重要です。
関連のある記事がひとつのフォルダーにまとまっていると、読者にとって読みやすいサイトになります。
またカテゴリーページの編集は必要ないという説もありますが、私は読者がカテゴリーページを開いたときに説明文があるとどのような記事があるのか分かりやすいと思うので、できるだけカテゴリーページに説明を入れるようにしています。
ブログ運営で記事作成は最優先ですが、「ほかと差別化できないかな」と考えたらぜひカテゴリーページにもこだわってみてください。
ワードプレスの基本的な使い方は以下のページでまとめています。



