
初心者が稼げるブログを作るならワードプレス(WordPress)がおすすめです。
ワードプレス以外にもブログを作れるシステムはいくつかあります。しかしワードプレスは世界中でたくさんの人が使っているすステムで、使い方や問題発生時の対処方法などが数多く掲載されているため検索で容易に探せます。
私もワードプレスでブログを作っています。Web作成に必要な「HTML」や「CSS」など難しいことは分かりませんが、それでもブログ運営を続けられています。
ここではワードプレスをはじめて作る人のためにレンタルサーバー契約から独自ドメインを取得して、ワードプレスをインストールするまでの流れを図解入りで詳しく説明します。

ワードプレス難しそうとあきらめないで!
最初は難しいかもしれませんが、ここで紹介している手順をひとつずつこなしていけば設定できます。そしてひとつ作れば、次回から簡単にできるようになりますよ。
ワードプレス(WordPress)とは
ワードプレスはコンテンツマネジメントシステム(CMS)のひとつです。CMSとは専門知識がなくてもブログが簡単に作れるシステムで、ワードプレスの公式サイトでWEBサイトの40%以上の人はワードプレスで構築されていると書かれています。
ワードプレス以外にもブログを作れるCMSと呼ばれるシステムはいくつかあります。しかしワードプレスは日本でも多くの人が使っているため、困ったことがあると検索で調べればたいていの情報がシェアされていて簡単に解決できます。

初心者が今からブログを作るなら絶対ワードプレスを使うことをおすすめします。
それでは具体的なワードプレスの作り方を見ていきましょう。
そのまえにレンタルサーバーを登録します。ここでは初期費用が安くて使いやすい、初心者に優しいロリポップで説明します。
その他のレンタルサーバーについては別記事でご紹介しています。レンタルサーバーに迷ったら参考にしてください。
初心者の主婦でも使えたレンタルサーバー7つ 【なかでもおすすめはこれ!】
ロリポップのユーザー登録

![]() ワードプレスを作るとき必要なのは、レンタルサーバーと独自ドメインです。
ワードプレスを作るとき必要なのは、レンタルサーバーと独自ドメインです。
最初に使うレンタルサーバーは料金が安く使いやすいロリポップがおすすめです。
まずロリポップの公式サイトから契約します。
公式サイト:ロリポップ!
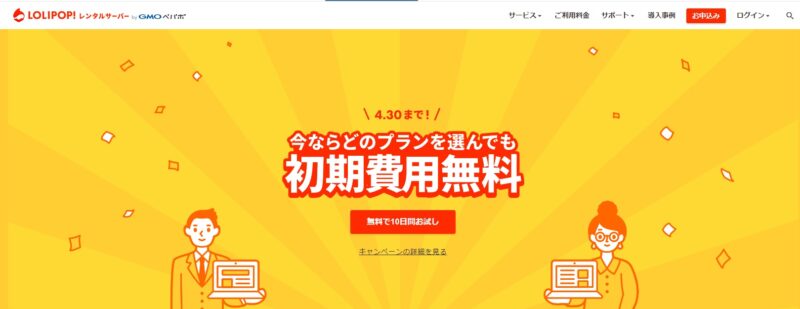
まずは「無料で10日間お試し」をクリックします。いくつかのプランが選べますが、私はワードプレスが使える一番安い「ライトプラン」を使っていました。
ライトプランは100個まで独自ドメインが設定できるので、ロリポップに一度契約しておけばワードプレスを100個作れます。
最初はライトプランで十分です!
その後情報を入力します。
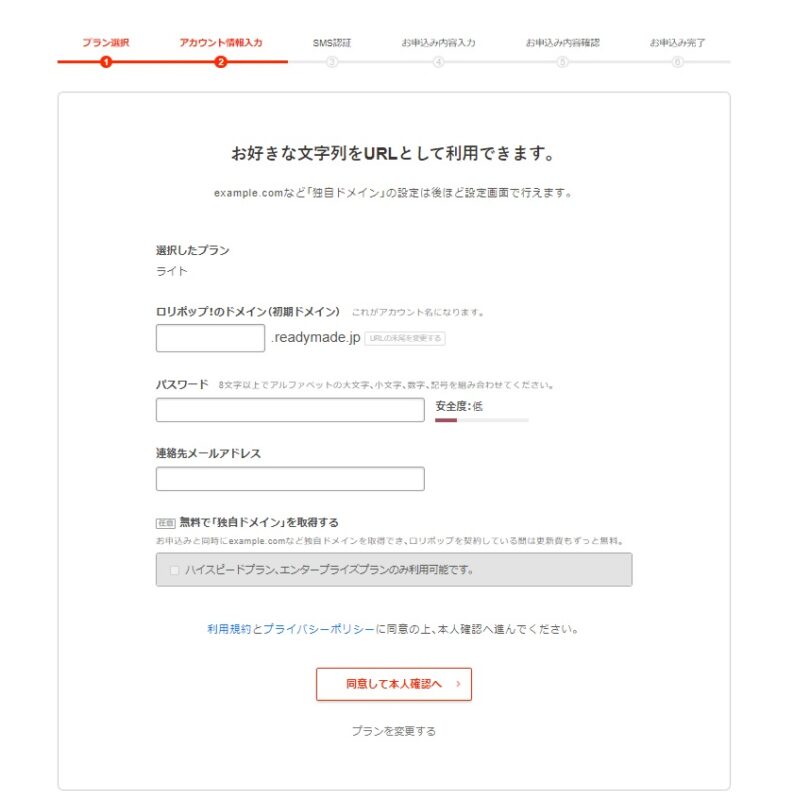
ロリポップ!のドメイン(初期ドメイン): 好きなアカウント名をいれます。ブログには関係ないのでなんでも覚えやすいので大丈夫です。
パスワード: アルファベットの大文字、小文字、数字を組み合わせた8文字以上を入れてください。忘れないようメモしておきましょう。
連絡先メールアドレス: 今後ロリポップからの連絡はこのメールに送られます。
最後に『同意して本人確認へ』のボタンをクリックします。
連絡先メールアドレスに「本人確認メール」が届くので、メールの本人確認用のURLをクリックしてアクセスします。これでユーザー登録は完了です。
ムームードメインで独自ドメインを取得

![]()
次に必要なのが独自ドメインの取得です。これはムームードメインを使います。
まずこちらの公式サイトを開いて、気になるドメインを探しましょう。
公式サイト:ムームードメイン
『欲しいドメインを入力』というところに好きなドメイン名を入れ検索します。
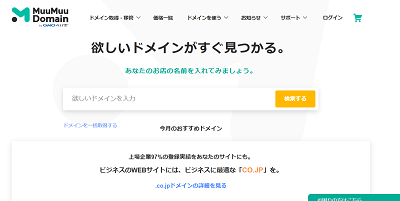
例:toypoodle-blog や yokosokokoe
日本語のドメインも取得できますが日本語だと文字が変換されます。
例:私のダイエット.com => xn--u9jxfma8gra4a0999i.com
ブログを見るときは私のダイエット.comと表示されるのでどんな内容のブログか分かりやすいのですが、メールやSNSでブログを紹介するときは、文字が変換されるため長く分かりにくくなってしまいます。
取得可能なドメイン一覧からドメインを選び『カートに追加』をクリックして申し込みます。
最初に使うときは、このタイミグで新規登録をします。
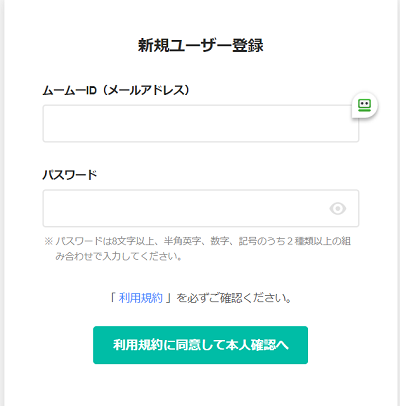 ユーザー登録が完了すると独自ドメインを取得できます。
ユーザー登録が完了すると独自ドメインを取得できます。
欲しいドメインが決まったらドメイン設定をします。
ネームサーバーは今回レンタルサーバーでロリポップを使うのでロリポップを選択します。
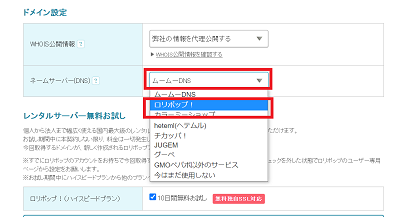
そのほかのところはデフォルトのままで大丈夫です。画面を下にスクロールすると支払い画面になります。
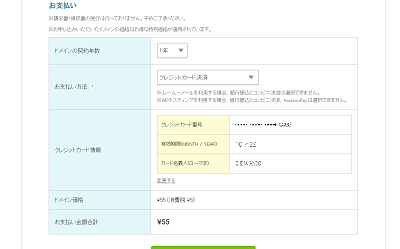
支払い情報を入力し、ページ下の『次のステップへ』をクリックします。
内容を確認し、利用規約に同意するに✅を入れ『取得する』ボタンをクリックしたら独自ドメインの取得は完了です。
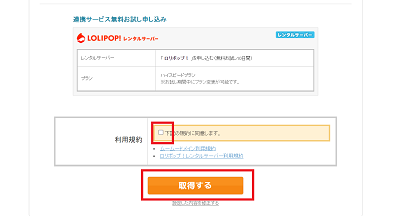
ロリポップに独自ドメインを設定
ムームードメインで独自ドメインを取得したら、レンタルサーバーのロリポップに設定をします。
ロリポップサイトでログインします。
ロリポップサイト:ロリポップ!
『サーバーの管理・設定』から『独自ドメイン設定』をクリックします。
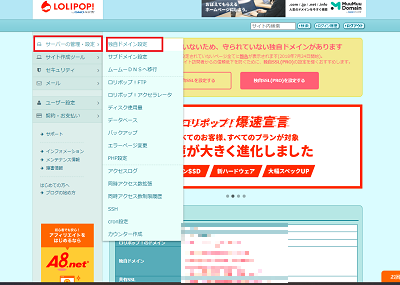
『独自ドメイン設定』をクリック。

ムームードメインで取得したドメイン名を入力します。
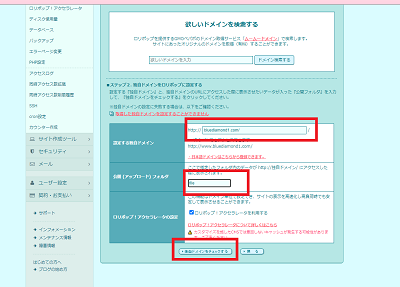
公開 (アップロード) フォルダはワードプレスに必要なフォルダーが保存される場所で表示はされません。自分で分かりやすいファイル名を入れておきましょう。
これで設定は完了です。
ロリポップでワードプレスをインストール
いよいよワードプレスのインストールです。
ここまでくるとあとは簡単です。
ロリポップにはクイックインストールがあるのでここからワードプレスを簡単にインストールできます。
独自ドメイン設定が完了して反映されるまでに時間がかかるので、ワードプレス設定は1時間ほど待ってからのほうがいいでしょう。
ロリポップにログインして『サイト作成ツール』から『Wordpress簡単インストール』をクリックします。
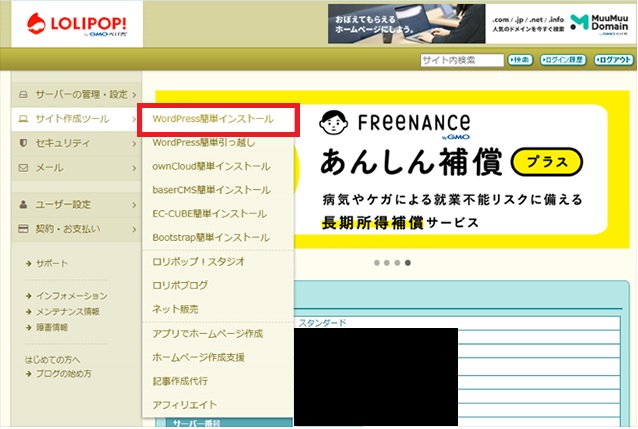
ワードプレス情報を入力していきます。
サイトのタイトルやパスワードなどは後で変更できるので、ここではそれほど悩まなくてもいいでしょう。
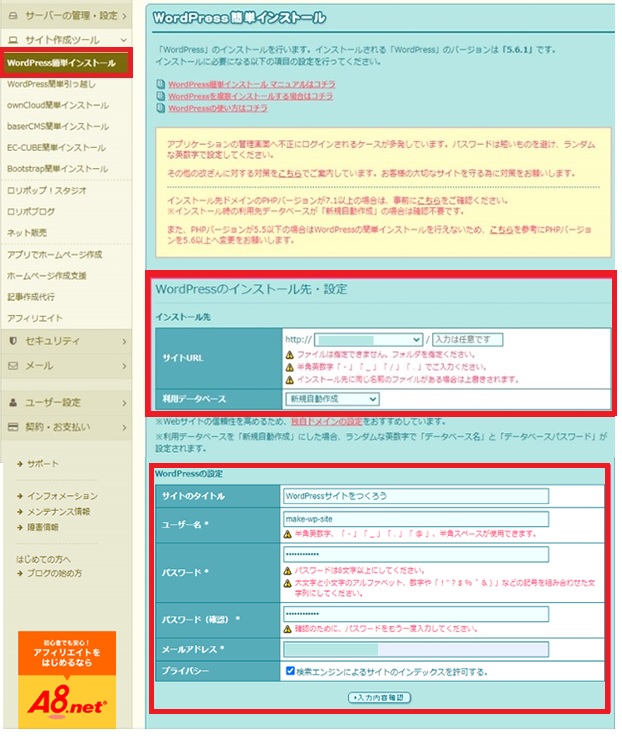
サイトURL : 独自ドメインを選択
「入力は任意です」:ここは空欄にします
利用データベース:そのまま
サイトのタイトル:ブログのタイトル名を入れます(あとで変更可能)
ユーザー名:ワードプレスにログインするときのユーザー名
パスワード:ワードプレスにログインするときのパスワード(8文字以上)
パスワード(確認):上と同じパスワードを入力
メールアドレス:ワードプレスからのお知らせが届きます
プライバシー:検索エンジンにインデックスさせますのでチェックを入れておきましょう
すべての入力が完了したら下の『入力内容確認』ボタンをクリックします。入力内容の問題なければ、『承諾する』にチェックを入れて『インストール』ボタンをクリックします。
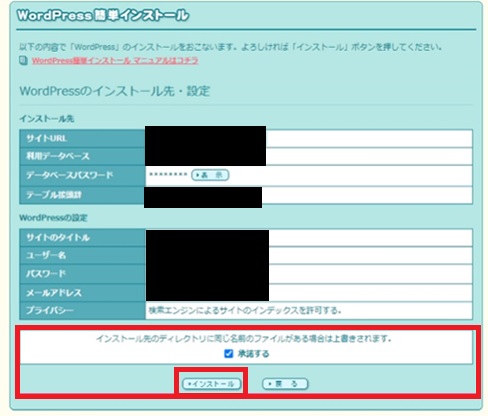
ワードプレスのインストールが完了です。
『管理者ページURL』をクリックするとワードプレスのログイン画面に入ります。
【ワードプレスの作り方】初心者に分かりやすくレンタルサーバーから独自ドメインまでのまとめ

レンタルサーバーの契約から独自ドメイン取得、ワードプレスの作り方まで説明しましたが、うまく作成できましたか?
ロリポップのライトプランなら100個までワードプレスが作れます。次回からは、独自ドメインさえ取得するればワードプレスが作れますよ。
最初のうちはワードプレスを何個も作る必要はありませんので、ひとつのブログをしっかり育てて横展開するといいですね。

私は初期からたくさんのブログを作って失敗しました。
そしてブログははじてすぐに稼げるわけではありません。まずは地道に正しく記事を増やしていってください。以下の記事で私の失敗からブログで稼ぐために必要なことを紹介しています。
これからブログをはじめる方はぜひ参考にしてください。



